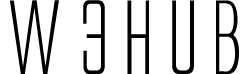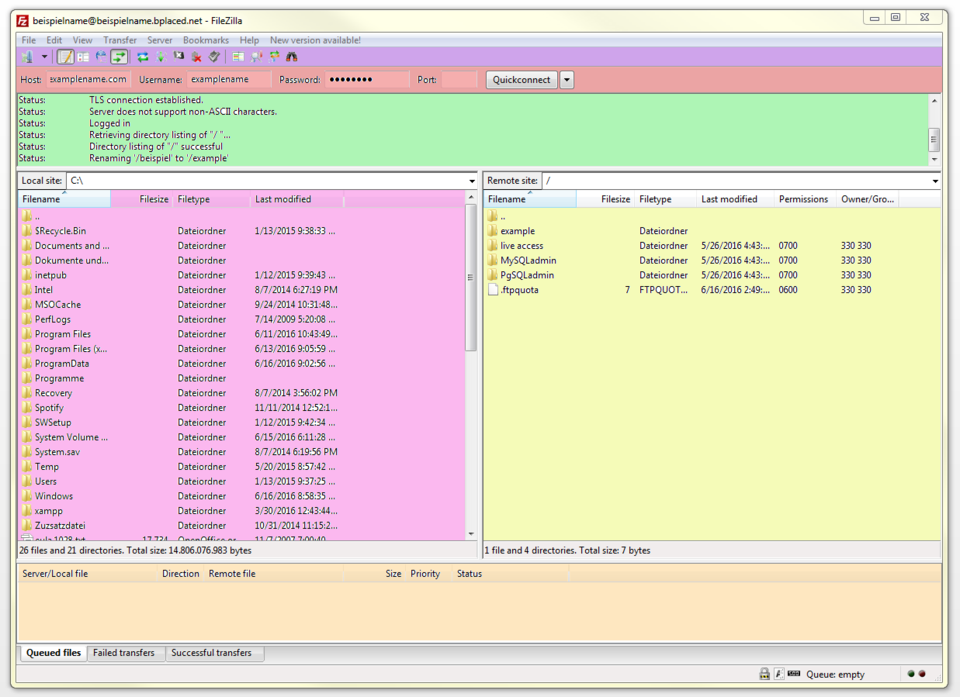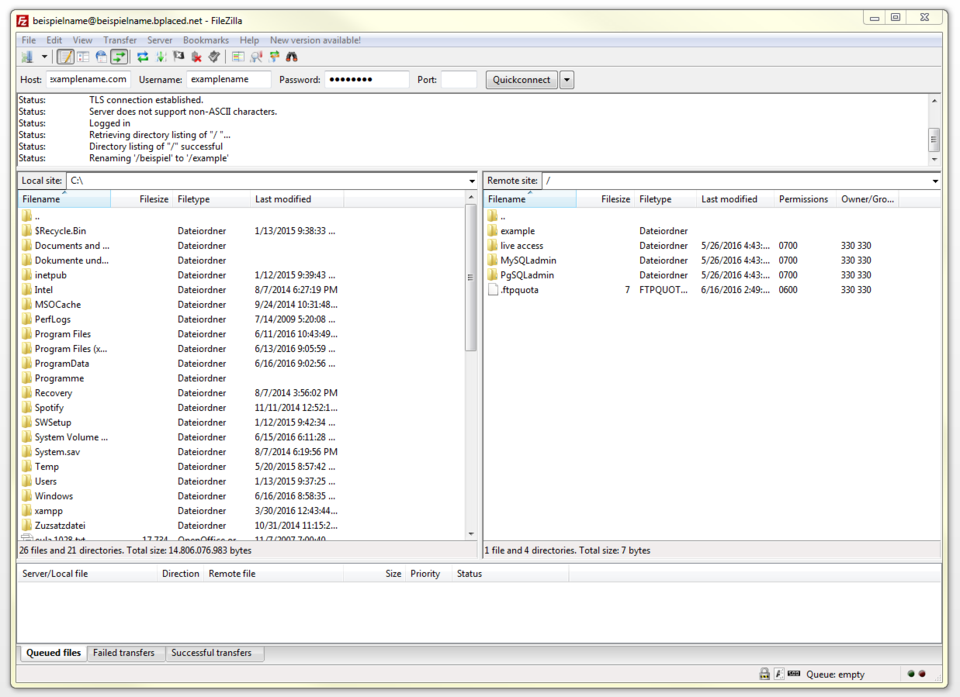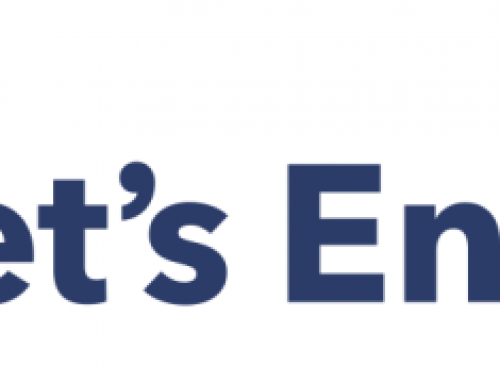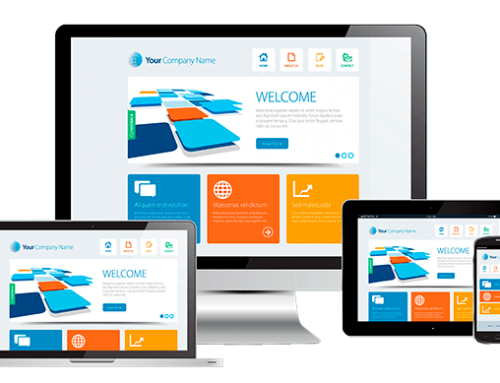FileZilla is a free client software that allows its users to connect a local PC with an online server in order to exchange data.
Download links to the current version are found on FileZilla’s website
User interfaces with window layouts
FileZilla presents the following interface in order to exchange files between your locally connected computer and a server.
The client software’s user interface is divided into 6 areas, which have been marked with different colors for clarity.
- Toolbar (purple): provides varying functions
- QuickConnect bar (red): this section is for the connection to the server
- Message protocol (green): displays messages about transfers and the connection
- Local directory (pink): shows files and directories on the locally connected PC
- Server directory (yellow): shows files and directories on the server
- Transfer queue (orange): lists files that are to be transferred as well as files that have already been transferred
Setting up a FileZilla server connection
Establishing a server connection is easy with the help of the Quickconnect function located under the menu bar.
Enter the appropriate login data in the corresponding boxes located in the Quickconnect bar. This consists of a server name, user name, and a password.
Servername: ftp.yourdomain.com
Once a connection is established, the user interface then displays two directory trees: the local directory (left) and your server’s directory (right).
Transferring data
In order to transfer data from your locally connected computer to the server, select the file or directory (located in the local directory tree) you wish to send and move it via drag and drop into the target directory located on the server. As soon as you’ve determined its destination, the file then appears in the transfer queue. Transferring files or directories from the server onto the local computer follows this pattern as well.
In addition to the drag and drop feature, you can also upload and download items through a context menu, which appears with a right click. This function also allows you to manage (i.e. create or delete) files and directories on the server.
Should any of your actions when uploading and downloading lead to a file being overwritten, then FileZilla automatically opens a dialog window where you’re able to make decisions regarding the file in question. Here, you can choose to allow the file to be overwritten, skipped, or have its name changed.